First of all let me start by saying I don't like the report feature. I've never liked it, not even when I used other software. So I set out to find a way to get what I want in the easiest way possible. That's when I figured out that I could make the "search" feature work for me. I've used this for years, I love it and today I'm going to show you how I do it.
When you open Legacy you see the top of your screen which has your tool bar and the tabs across the top. We aren't going to deal with the tabs. Today's blog is about the tool bar. You will want MY TOOLBAR highlighted. Under that if you look to YOUR left of that you will see SEARCH.
Click on SEARCH and it will open the window you see below. Its not a complicated window so you should be able to see there are THREE conditions available to search by. You set the conditions based on what you are working on. You may or may not need all three conditions. Your choice. When I am going to an archive to work I usually use all three. You should take some time before you get into this to decide what you want to use this for and exactly what it is you are after. This is my favorite for archive & locality work. Helps me see where the holes are in that area.
Once you figure out where you want to research then you can focus on the people that are there. You do this by filling in the "conditions. As you can see below there are three "conditions" available to use. I use "individual" and then continue on with birth place, Marriage place, death place or whatever conditions you want. After that you decide on where you are going to research. For this example I chose Montgomery County, Ohio. You type in what you want. Make sure that you fill this in exactly as you have it in your program or you get no where. It has to match. Once you've made your choices you will see at the bottom CREATE LIST. Click it.
The program is going to take a few seconds/minutes depending on how many people in the area you have. This Montgomery County list that I created has abt 280 pages. My family (maternal) has been in Montgomery County since the very early 1800's. When it has done its thing it will give you a screen much like the one below. It has your list on the left. On it is everyone who fit the "conditions" that you put in above. A very nice little list indeed! And so simple to get!
One little thing that greatly affects the length of your list is shown below. If you look directly below your list, you will see a small button, OPTIONS. The pull down window will open. Make sure that you unclick "include married names". It gives you many duplicates that I personally find totally uncalled for. To the right of that button is one that says print. Click on it.
When you click on that PRINT button the screen below comes up. This is where you define how your report will be spaced. I keep it pretty simple, spread it across one page, one row. Very seldom do I see a need for two rows. If you look under the OPTIONS tab on the screen below this text you can see the options for headers and the name you want on the report.
Down in the far right corner you see the REPORT settings. I like using the PDF option as I can save it and have a copy just in case. Once you decide if you want pdf or whatever, you go back to the top right and click CREATE. You won't see the CREATE button unless you mark the pdf button. Once you hit create it will ask you what to name your file and where you want it saved to. Your choice on that one.
The list will appear on your screen and a box will pop up asking if you want to view your pdf. If you say yes, then something like this will appear! My search list looks like this.... As you can see it gives me the persons name, id number, birth, death, spouse and marriage information. With this I can walk into any Archive and I know exactly what I am in need of. You can change those settings to reflect more or less information, depending on what it is you are in need of. As in any piece of software its only as good as you make it.
So now you have it. My favorite list to use when I'm researching at an Archive or library. I've shown you how to do this in Legacy, but I'm sure that other pieces of software are capable of doing the same thing, it just take you a few tries to get it the way you want it. Although this post seems long and the process difficult, I can generate & print one of these in under four minutes (yes, I timed it!). Leaves me plenty of time to dress, grab my keys and be out the door and on my way to a great day of reseaching ANYWHERE very quickly. Hope it works for you!
Karen
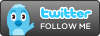








No comments:
Post a Comment